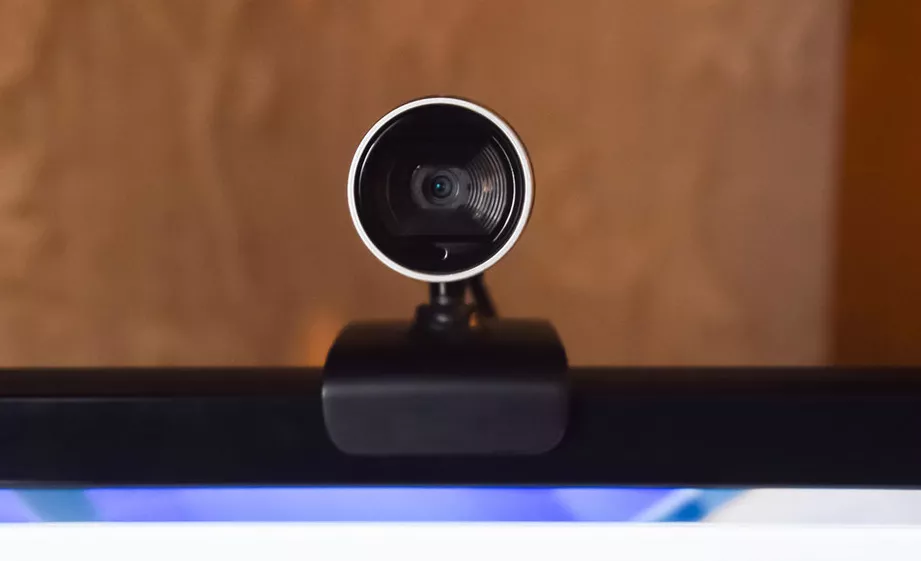Неотъемлемой частью дистанционной работы стала web-camera. Она обеспечивает техническую составляющую видеосвязи на рабочих конференциях или онлайн-уроках, поэтому просто незаменима.
Но какую модель выбрать, чтобы качество соответствовало стоимости, и как правильно ее расположить, зависит от нескольких факторов.
Типы веб-камер
Выбирая устройство для съемки, сориентироваться трудно. Модели отличаются особенностями использования и принципом работы. И рассматриваемые в рамках бюджета веб-камеры бывают следующих видов:
- С USB-подключением. Наиболее распространенный тип, легкий в использовании.
- Беспроводные. Работает через Wi-Fi или Bluetooth, предлагают большую гибкость в размещении.
- 360-градусные. Оснащены широким углом обзора, позволяя вести запись со всех сторон. Подходят для конференций или виртуальной реальности.
- IP. Применяются для наблюдения и безопасности, так как фиксируют и передают видео через интернет.
- HD. Предлагают высокое разрешение и частоту кадра, чаще всего 720 или 1080p, что делает изображение более четким и качественным.
- Экшн-камеры. Предназначены для активного использования в условиях высоких нагрузок и плохого освещения. Устойчивы к ударам, воздействию воды и пыли.
Вы можете приобрести устройство, соответствующее вашим потребностям. Если гаджет подобран правильно, вам не придется беспокоиться о качестве записи.
Как подключается web-camera
Процесс установки довольно прост, но все же требует внимания и может варьироваться в зависимости от девайса, к которому подключается камера. Последовательность действий:
- Подготовка. Распакуйте покупку, убедитесь, что у вас есть подходящий USB-кабель для соединения с компьютером или ноутбуком.
- Подключение. Используйте свободный порт. Если веб-камера оснащена внешним блоком питания, удостоверьтесь, что он подсоединен к сети. В большинстве случаев Windows автоматически распознает гаджет и устанавливает необходимые драйвера. Но если это не произошло, вы можете загрузить их с сайта производителя и выполнить установку самостоятельно.
- Проверка работы. Откройте приложение для видеосвязи, например Skype, Zoom, Microsoft Teams, Discord. Запустите одно из них, перейдите в настройки и убедитесь, что в качестве источника трансляции выбрана новая веб-камера. Если все настроено правильно, вы должны увидеть отображение на экране. Попробуйте повернуть или переместить устройство съемки, чтобы определить подходящий ракурс и угол наклона.
- Дополнительное программное обеспечение. Это относится к моделям, в которых предусмотрены дополнительные функции — возможность настраивать параметры изображения, записывать видео, делать снимки и прочее.
- Подготовка. Распакуйте покупку, убедитесь, что у вас есть подходящий USB-кабель для соединения с компьютером или ноутбуком.
- Подключение. Используйте свободный порт. Если веб-камера оснащена внешним блоком питания, удостоверьтесь, что он подсоединен к сети. В большинстве случаев Windows автоматически распознает гаджет и устанавливает необходимые драйвера. Но если это не произошло, вы можете загрузить их с сайта производителя и выполнить установку самостоятельно.
- Проверка работы. Откройте приложение для видеосвязи, например Skype, Zoom, Microsoft Teams, Discord. Запустите одно из них, перейдите в настройки и убедитесь, что в качестве источника трансляции выбрана новая веб-камера. Если все настроено правильно, вы должны увидеть отображение на экране. Попробуйте повернуть или переместить устройство съемки, чтобы определить подходящий ракурс и угол наклона.
- Дополнительное программное обеспечение. Это относится к моделям, в которых предусмотрены дополнительные функции — возможность настраивать параметры изображения, записывать видео, делать снимки и прочее.
- Если гаджет не работает, перезагрузите компьютер. Иногда помогает проверка на другом ноутбуке, чтобы исключить аппаратные проблемы.